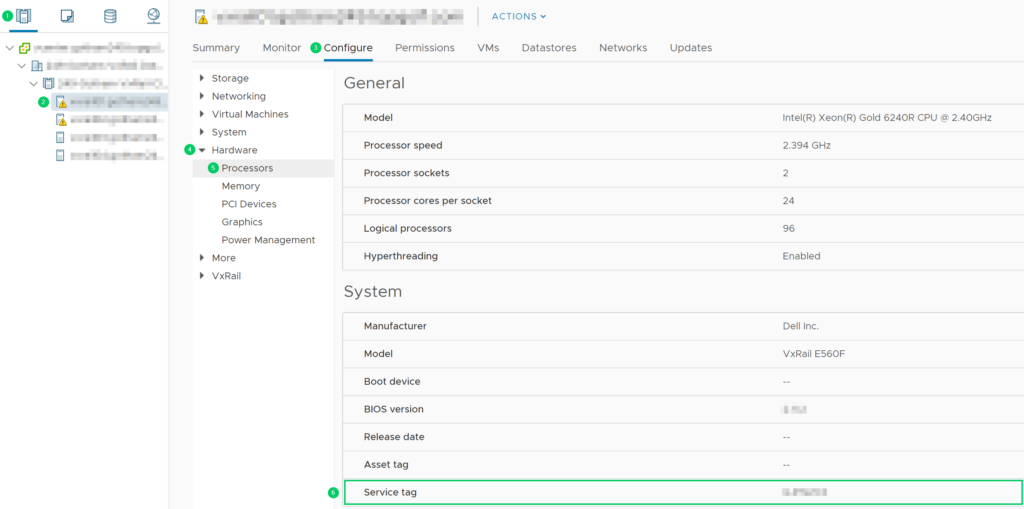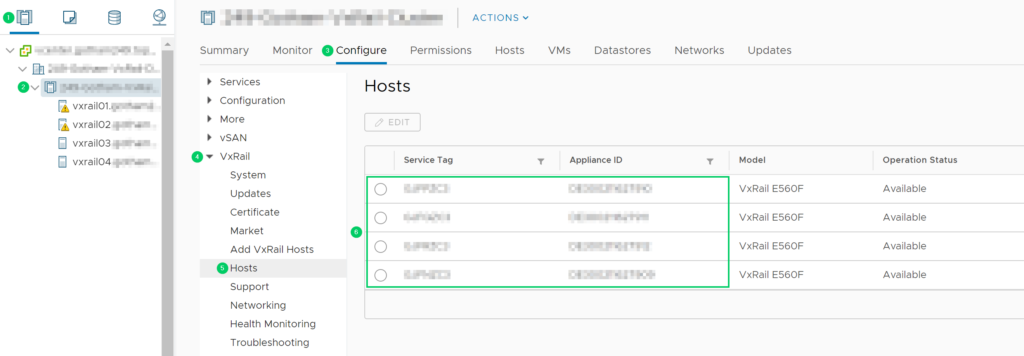If you’re lazy like me, you hate having to open 26 different applications when you provision a new virtual machine. Lets eliminate the need to open one of those applications, Veeam.
Traditionally, when you provision a new virtual machine, you would open Veeam Backup & Replication Console and add that specific VM to one of the Backup Jobs you have configured. You’d have to make sure that you’ve correctly configured things like encryption, application-aware backups, exceptions and credentials for the VM you’ve provisioned.
Now, I don’t know about you, but I hate extra work. Here’s how you can solve this problem with a little bit of automation using VMware Tags and Veeam Backup & Replication.
Note: VMware Tags require vCenter version 5.1 and above. Reference
Step 1: Create Backup Tags in VMware vCenter
For my needs, I created quite a few VMware Tags. One for each of the Veeam Backup Jobs I needed, and a few to dynamically change the settings of the backup job for specific virtual machines. Here’s how they’re laid out:
- Create a new category for your backup tags called Backup. For this category, you should set Cardinality to Many tags per object, and you
…
Read More