If you manage a Windows Server 2016 file server and your company won’t allow Quotas or File Screening for your file server, or even worse hasn’t bothered defining data retention policies, you’ve probably found yourself running low on storage. A new feature in Windows Server 2016, Data Deduplication, can help you address the pesky problem of running low on space by, well, deduplicating your data.
What does that mean? Read the Data Deduplication Overview from Microsoft to find out what the Data Deduplication feature is, and how it can help you reclaim your sanity.
Step 1: Install the Data Deduplication Feature
In Windows Server 2016, Data Deduplication is a role that can be installed. You’ll find the role under File and Storage Services, File and iSCSI Services.
- In the Add Roles and Features wizard, select Server Roles.
- Expand File and Storage Services.
- Expand File and iSCSI Services.
- Select the Data Deduplication role.
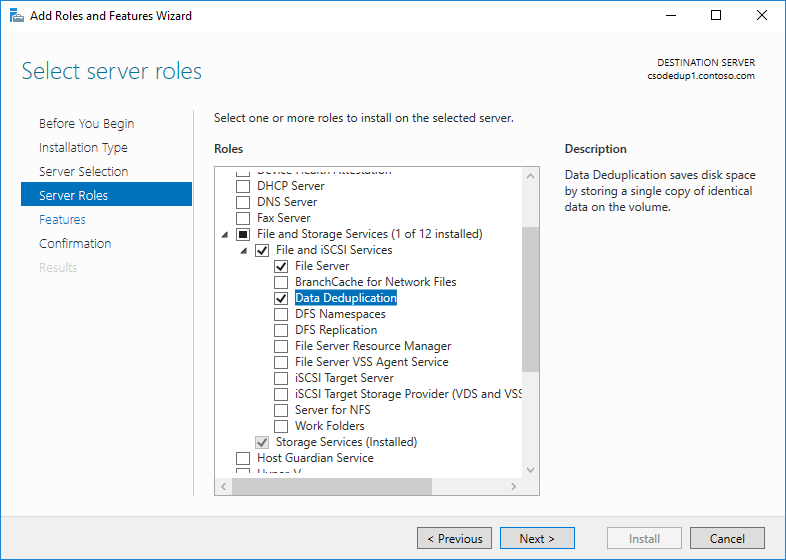
- Click Next until the Install button is active, and then click Install.
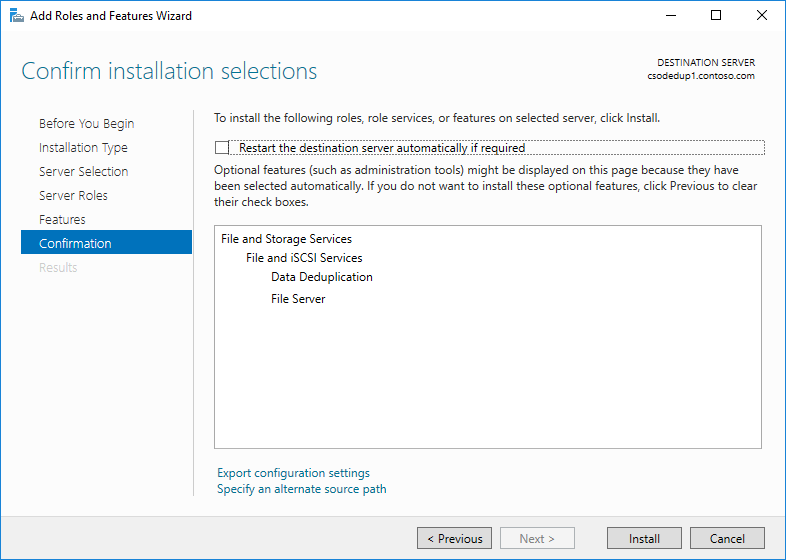
Of course, you can also use PowerShell. If you’re logged into the server you want to install the Data Deduplication role on, use this command to install the role:
Install-WindowsFeature -ComputerName -Name FS-Data-Deduplication
If you’re looking to remotely install the Data Deduplication role, use this command to install the role:
Enter-PSSession -ComputerName dism /online /enable-feature /featurename:dedup-core /all
Step 2: Enable Data Deduplication for a Disk
The Data Deduplication role can be enabled in Server Manager, but before we enable the role, we’ll need to select the appropriate Usage Type that most closely resembles the workload we’re enabling Data Deduplication for. As of this writing, there are only three different Usage Types included with the Data Deduplication role:
- Default – Tuned specifically for general purpose file servers
- Hyper-V – Tuned specifically for VDI servers
- Backup – Tuned specifically for virtualized backup applications such as Microsoft DPM
For the purpose of this blog, we’re going to use Default.
- In Server Manager, select File and Storage Services.
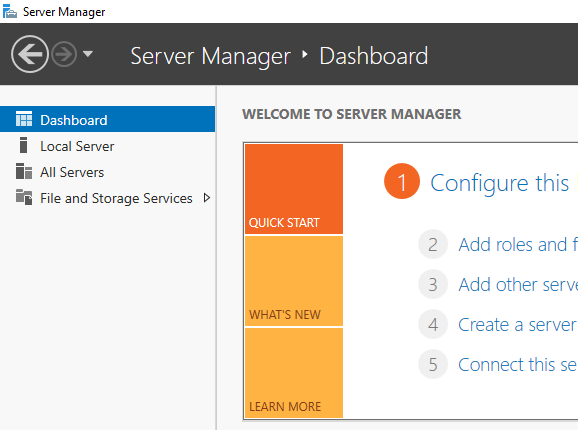
- Select Volumes from File and Storage Services.
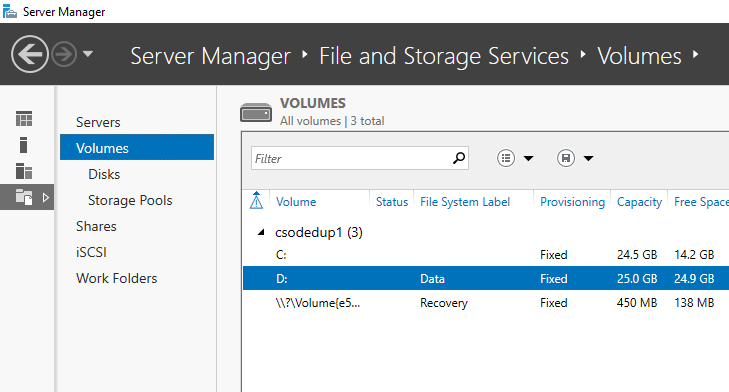
- Right-click the target volume and select Configure Data Deduplication.
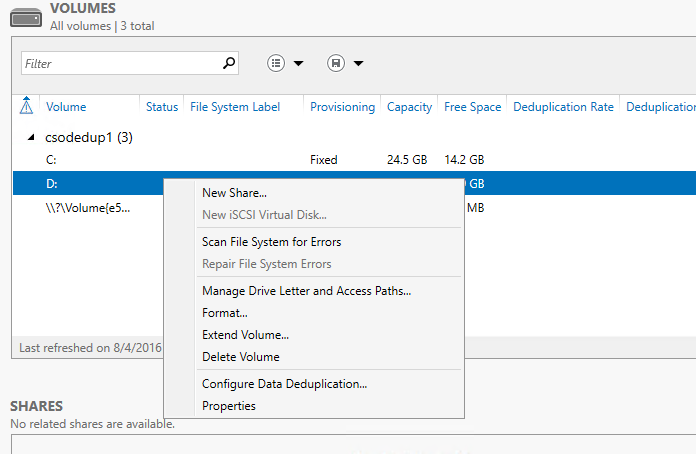
- Select the Usage Type from the drop-down box.
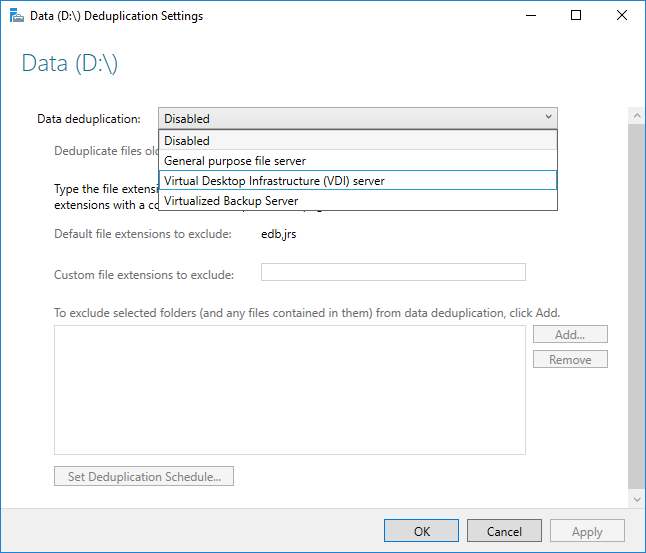
- If you’d like to change the Data Deduplication schedule, you can do so now by clicking the Set Deduplication Schedule button.
- Click OK.
If you’re running one of the recommended workloads, that’s all you have to do. If you’re running other workloads, or are curious, check out this Other considerations article from Microsoft. If you’d like to dive a bit deeper into what can be changed, take a look at this Advanced Data Deduplication settings article.
Hopefully, this helps someone out. Let me know what you think by commenting on the post!
- Accolades
Scott is an experienced professional and recognized leader specializing in the design and implementation of enterprise virtualization, enterprise storage, server infrastructures and operations. A self-starter able to work both independently and in a team-oriented environment, Scott has a proven ability to create and automate solutions to improve productivity, reliability and performance.
Throughout his professional career, Scott has proven successes implementing technology and service improvement initiatives and has a demonstrated ability to think strategically about business, create technical definition around objectives in complex situations, develop solution strategies, motivate and mobilize resources, and deliver end-to-end technology solutions.
Scott has achieved multiple industry recognized certifications in virtualization, networking, cloud, storage, converged infrastructure, hyperconverged infrastructure and other technologies, and is honored to be a VMware vExpert in 2018-2022, and vExpert EUC 2020-2022.
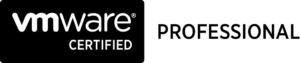

Achievements
VMware vExpert EUC 2020-2022
VMware vExpert 2022
VMware vExpert 2021
VMware vExpert 2020
VMware vExpert 2019
VMware vExpert 2018
Double VCP – Data Center Virtualization & Desktop Mobility
Double VCP – Data Center Virtualization & Cloud Management
Double VCP – Data Center Virtualization & Network Virtualization
Double VCP – Network Virtualization & Desktop Mobility
Double VCP – Network Virtualization & Cloud Management
Double VCP – Cloud Management & Desktop Mobility
Dell Technologies Proven Professional Exam Developer – 2021
Certifications
VMware Certified Associate – Digital Business Transformation 2020
VMware Certified Professional – Desktop and Mobility 2020
VMware Certified Professional – Data Center Virtualization 2020
VMware Certified Professional 6 – Desktop and Mobility
VMware Certified Professional 6 – Cloud Management and Automation
VMware Certified Professional 6 – Network Virtualization
VMware Certified Professional 6 – Data Center Virtualization
VMware vSphere 6 Foundations
Dell Technologies Cloud Platform Administrator 2020
Dell Technologies Virtual Desktop Infrastructure 2019
Dell Technologies Specialist – Infrastructure Security Version 1.0
Dell Technologies Specialist – Systems Administrator, VxRail Appliance Version 2.0
Dell Technologies Specialist – Systems Administrator, VxRail Appliance Version 1.0
Dell Technologies Associate – Converged Systems and Hybrid Cloud Version 2.0
Dell Technologies and VMware Co-Skilled Associate – Converged Systems and Hybrid Cloud
IBM Enterprise Design Thinking Practitioner
IBM Enterprise Design Thinking Co-Creator
SolarWinds Certified Professional