vSphere Deployment is a 6 part series that will walk you through deploying and configuring the components of vSphere 6.5.
Part 1: vSphere Deployment: Deploying ESXi 6.5 to a Host
Part 2: vSphere Deployment: Deploying the vCenter Server Appliance 6.5
Part 3: vSphere Deployment: Configuring an HA Cluster in vCenter 6.5
Part 4: vSphere Deployment: Configuring Traditional Storage in vCenter 6.5
Part 5: vSphere Deployment: Configuring a Datastore Cluster in vCenter 6.5
Part 6: vSphere Deployment: Configuring vSphere Update Manager (VUM) in vCenter 6.5
For those unfamiliar, VMware ESXi is VMwares purpose-built, bare metal hypervisor that installs directly onto a physical server.
There are a few requirements when deploying ESXi 6.5:
- You’ll need a host compatible with vSphere 6.5 (compatibility guide available here).
- You’ll need the ESXi 6.5 ISO image (available here). I also recommend that you check out the vendor-specific (Dell EMC, HPE) ESXi builds if you want to avoid installing drivers, etc.
- You’ll want to keep the vSphere Installation and Setup – VMware vSphere 6.5 documentation handy.
- Ensure that all shared storage is disconnected from the host when installing ESXi.
Step 1: Deploy ESXi to a Physical Machine
Once you have the ESXi 6.5 ISO downloaded, follow these steps to install ESXi on your physical machine (host):
- Connect to the out-of-band management card for the host (i.e. HPE iLO, Dell iDRAC, etc.).
- Connect to the console of the host via the out-of-band management card.
- Mount the ESXi 6.5 ISO image to the host.
- Power the host on, and boot to the ESXi 6.5 ISO image.
- Once you see the Welcome to VMware ESXi 6.5 Installation message on the screen, press Enter to continue.
- Press F11 to accept the EULA.
Note: For Mac OS X users with nested ESXi, use Fn+Command+F11 key sequence to send F11 to the DCUI. - Choose the Storage Device that you want to install ESXi on, and press Enter to continue.
- Select the Keyboard Input layout and press Enter to continue.
- Enter the password for the root account, and press Enter to continue.
- Press F11 to install ESXi.
- Once the Installation Complete message appears on the screen, press Enter to reboot the ESXi host.
Step 2: Configure the Management Network
After ESXi is installed, we need to configure the management network of the host to match the management network that the host is plugged into.
- Press F2 to customize the system.
- Login using the root credentials that you defined earlier.
- If you’d like to specify a VLAN for your management network, choose VLAN (optional) from the menu and enter the VLAN number.
- Choose Configure Management Network from the menu.
- Depending on your network, choose either IPv4 Configuration or IPv6 Configuration from the menu. We’ll use IPv4.
- Mark Set static IPv4 address and network configuration, and enter your IP address along with a Subnet Mask and Default Gateway. Press Enter to continue.
- Choose DNS Configuration from the menu.
- Mark Use the following DNS server addresses and hostname, and enter your Primary DNS Server, Secondary DNS Server, and the hostname for the host. Press Enter to continue.
- Choose Custom DNS Suffixes from the menu.
- Enter any domain names you’d like to search during DNS queries here, or leave this blank and a default suffix list will be derived from the local domain name.
- Press Esc, and then press Y to apply the changes and reboot the host.
Once your management network is configured, you can manage the host by using the vSphere Web Client and vCenter Server, license the host, and back up your ESXi configuration. In ESXi 6.5, each host has a built in web client called the VMware Host Client that you can use to connect directly to the ESXi host for management. The URL for the VMware Host Client is displayed on the host DCUI. To manage your host, browse to that URL, and log in using the root credentials that you defined earlier.
- Accolades
Scott is an experienced professional and recognized leader specializing in the design and implementation of enterprise virtualization, enterprise storage, server infrastructures and operations. A self-starter able to work both independently and in a team-oriented environment, Scott has a proven ability to create and automate solutions to improve productivity, reliability and performance.
Throughout his professional career, Scott has proven successes implementing technology and service improvement initiatives and has a demonstrated ability to think strategically about business, create technical definition around objectives in complex situations, develop solution strategies, motivate and mobilize resources, and deliver end-to-end technology solutions.
Scott has achieved multiple industry recognized certifications in virtualization, networking, cloud, storage, converged infrastructure, hyperconverged infrastructure and other technologies, and is honored to be a VMware vExpert in 2018-2022, and vExpert EUC 2020-2022.
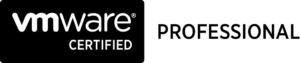

Achievements
VMware vExpert EUC 2020-2022
VMware vExpert 2022
VMware vExpert 2021
VMware vExpert 2020
VMware vExpert 2019
VMware vExpert 2018
Double VCP – Data Center Virtualization & Desktop Mobility
Double VCP – Data Center Virtualization & Cloud Management
Double VCP – Data Center Virtualization & Network Virtualization
Double VCP – Network Virtualization & Desktop Mobility
Double VCP – Network Virtualization & Cloud Management
Double VCP – Cloud Management & Desktop Mobility
Dell Technologies Proven Professional Exam Developer – 2021
Certifications
VMware Certified Associate – Digital Business Transformation 2020
VMware Certified Professional – Desktop and Mobility 2020
VMware Certified Professional – Data Center Virtualization 2020
VMware Certified Professional 6 – Desktop and Mobility
VMware Certified Professional 6 – Cloud Management and Automation
VMware Certified Professional 6 – Network Virtualization
VMware Certified Professional 6 – Data Center Virtualization
VMware vSphere 6 Foundations
Dell Technologies Cloud Platform Administrator 2020
Dell Technologies Virtual Desktop Infrastructure 2019
Dell Technologies Specialist – Infrastructure Security Version 1.0
Dell Technologies Specialist – Systems Administrator, VxRail Appliance Version 2.0
Dell Technologies Specialist – Systems Administrator, VxRail Appliance Version 1.0
Dell Technologies Associate – Converged Systems and Hybrid Cloud Version 2.0
Dell Technologies and VMware Co-Skilled Associate – Converged Systems and Hybrid Cloud
IBM Enterprise Design Thinking Practitioner
IBM Enterprise Design Thinking Co-Creator
SolarWinds Certified Professional